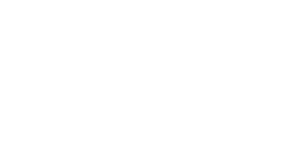Ever wished you could track your golf shots like the pros? Well, you’re in luck! With your iPhone, you can add that slick ball tracer to your golfing videos, making every shot look like it’s straight from a broadcast.
How to Get Golf Ball Tracer on iPhone
If you’re itching to analyze your swing or show off that perfect drive on the 18th hole, getting a golf ball tracer on your iPhone is easier than you might think. The first step is to find a dedicated golf ball tracer app. Several options are available in the App Store, but you’ll want to look for ones with good reviews and features that suit your needs. Shot Tracer is a popular choice among golfers, offering a range of tools to help you visualize and improve your game.
Once you’ve selected an app, download and install it onto your iPhone. Open the app and allow it the necessary permissions so it can access your camera and photos – that’s how it will work its magic on your videos. You’ll typically need to either record your shots directly through the app or import videos from your camera roll. If you’re recording live, many apps have a stabilizing feature to help keep your video smooth.
With the video loaded, it’s all about fine-tuning. Drag and resize the tracer line to match the flight of your ball. The app should automatically track the ball’s path, but if it doesn’t quite catch it right, most apps let you adjust the trajectory manually.
Here’s a quick rundown to ensure you get the best tracer effect:
- Film in daylight or well-lit conditions for better visibility.
- Make sure the ball is in clear view throughout the shot.
- Avoid shaky footage by using a tripod or stabilizing your hand.
- Some apps offer additional features, like Club Tracking and Shot Data, which can add depth to your analysis.
Remember, the tracer technology isn’t perfect, so you might need a little patience and practice to get it just right. But once you do, you’ll have a powerful tool at your fingertips to enhance your golfing videos and potentially, your swing. Keep experimenting with different shots and angles; each video is an opportunity to capture something spectacular.
Step 1: Check Your iPhone’s Compatibility
Before you dive into the world of high-tech golf analysis, you’ve got to make sure your trusty iPhone is up to the task. Not all iPhones are created equal, and the technology needed to smoothly run a golf ball tracer app might not be available on older models.
Start by checking the app requirements for the golf ball tracer you’ve got your eye on. Most apps will list the compatible iOS version along with any specific hardware necessities. For buttery smooth performance, you’ll typically need an iPhone 6s or later. These models have the processing oomph to handle the app’s demands without breaking a sweat.
Remember, a golf ball tracer app is pretty demanding. It’s analyzing high-speed shots and has to work flawlessly to properly trace your golf ball through the air. If your iPhone is older, it might struggle with this task, and the last thing you want is a glitchy tracer that can’t keep up with your swings.
« Why Is There a Golf Ball on My Mac? Unlocking Scribble Secrets
Where Are Vice Golf Balls Made? Uncovering the Secrets of Their Superior Performance »
Here’s a quick checklist for your phone’s compatibility:
- iOS Version: Make sure your iOS is up-to-date. Check for any available software updates under your iPhone settings.
- Storage Space: Tracer apps and the videos they produce can take up a fair amount of space. Ensure you’ve got enough free storage to save your videos without running into issues.
- Processor and RAM: An iPhone 6s or newer ensures you have the necessary power under the hood.
If your iPhone clears these hurdles, you’re good to go. Sync up your golf glove, tee up, and let’s get ready to trace those shots with the next stride in golf video analysis. Now, let’s move on to actually getting the app onto your iPhone.
Step 2: Download a Golf Ball Tracing App
After confirming your iPhone meets all the necessary requirements, it’s time to select and download a golf ball tracer app. With various options available in the App Store, choosing the right one could be the difference between a basic tracer and a professional-level analysis tool. Look for apps with high ratings and positive reviews from fellow golfers, as they typically reflect a satisfactory user experience with accurate tracing technology.
Consider the following features when choosing an app:
- Tracing accuracy: The most crucial aspect of a golf ball tracer app is its ability to accurately track the ball’s flight path. This not only helps in analyzing your shot but also enhances the viewing experience.
- Ease of use: You want an app that’s user-friendly, with a straightforward interface so that you can spend more time playing and less time fidgeting with settings.
- Video editing: Some apps offer additional video editing features, allowing you to create more professional-looking replays with information overlays like distance, speed, and even shot trajectory maps.
When you’ve made your choice, hit the download button and wait for the app to install. Remember, some apps might offer a free version with basic features, while full features might require an in-app purchase. Consider your needs and how much you’re willing to invest in your game’s analytics before making a decision.
Once the app is installed, it’s just a matter of getting out on the course and filming your first shots. Open the app and familiarize yourself with the various features and settings. Most apps will require you to record your golf shots through the app itself or allow you to upload videos from your iPhone’s gallery. Be sure your golf bag includes a tripod or a stable surface to position your iPhone; smooth recording is key for accurate ball tracing.
As you start to capture your swings, you’ll quickly see the benefits of adding this technological gem to your golfing arsenal. With shot by shot analyses at your fingertips, you’ll not only enjoy your game more but also have the data to fine-tune your skills.
Step 3: Capture Your Golf Shots
Now that you’ve got the perfect golf ball tracer app tucked in your iPhone, it’s time to hit the green and capture those impressive shots. You know the importance of every stroke on your path to par or, better yet, a birdie. So, let’s make sure you nail the recording process as skillfully as you hit the ball.
First up, stability is key. If you’re serious about improving your game, you can’t afford shaky footage. You’re not just recording a casual round; you’re preparing to analyze your every move. Use a tripod to ensure your iPhone stays still during the magic moment. No tripod? No problem. Find a stable surface or improvise with your golf bag to secure your iPhone at the right angle.
Lighting is your next best friend. Early mornings or late afternoons offer the best natural light for capturing shots without pesky shadows or glare. Position the sun behind the camera to avoid overexposure and keep the focus sharp on your swing.
Remember to frame the shot with a wide view of the area where you expect the ball to land. This isn’t just about seeing the ball fly; it’s about understanding your shot from start to finish. Pay attention to the entire trajectory and where it aligns with the fairways and greens – this will make ball tracing more accurate and insightful.
Before you hit the ball, check your app settings. Select the appropriate recording quality and make sure the camera is focused. Now, take a deep breath, and with the confidence of a low handicapper, let it rip. The better your stroke, the more awe-inspiring the tracer effect will be.
Keep experimenting with different angles and settings within your golf tracer app. You’ll find the sweet spot that gives you the best view of the ball’s path and the nuances of your swing. These insights are priceless for fine-tuning your game and enhancing your overall strategy on the course.
Step 4: Load the Video into the App
Once you’ve captured your swing with the finesse you’re known for on the course, it’s time to upload the footage into the golf ball tracer app. Launch the app you’ve installed—let’s say, you’ve chosen Shot Tracer for its sterling ratings—and tap on the ‘New Project’ or similar option to get started. Here’s what you’ll want to bear in mind:
- Ensure your video is saved in a compatible format that the app recognizes. Most apps will work with standard video files like .MP4 or .MOV.
- Make sure the video file isn’t too large; some apps have a size limit for the videos you can upload. Should you run into any size issues, you may need to trim the video to the essential parts of the swing and shot.
Next, select the video from your camera roll. You’ll usually see a preview of your video before the editing starts. Now, you’re at the threshold of seeing your shot come to life with that impressive trace!
In the event the app doesn’t start the tracing automatically, look for a ‘Trace’ button or something similar. Sometimes, you might need to manually set the starting point where your ball begins its flight. Here’s where your keen golfer’s eye comes into play—you’ll want to pinpoint the exact moment of impact for the most accurate tracing results.
With the video loaded and the ball’s starting point set, find the right settings for the tracer. Adjust the tracer’s color, width, and speed to match your shot style—after all, every golfer’s swing is as unique as their signature! Some apps even offer additional flair like fire trails or spark effects to make your video pop.
Remember, lighting and contrast in your video can significantly impact the tracer’s visibility. If your initial attempt at tracing isn’t as clear as you’d like, review the footage to see if it’s the video quality or lighting conditions that need tweaking. Perhaps a different time of the day or angle would give you that crisp shot trace you desire.
Take your time to understand how the app processes the video and renders the tracer. Not every shot will be perfect—it’s much like golf in that regard. But with a bit of practice, you’ll be adding that pro-level flair to your videos and impressing your fellow golf aficionados with each upload.
Step 5: Adjust the Tracer Settings
Now that you’ve successfully loaded your video into the app, tweaking the tracer settings is key to getting that crisp, professional look. You’ll find that a few adjustments can make a significant difference in how your shot is visualized. Customization is your friend here; explore every setting the app offers.
Begin by adjusting the tracer color and brightness. Choose a tracer hue that stands out against the backdrop of the golf course. If your footage was taken on a cloudy day, a brighter color can help your ball’s path pop on the screen. On sunny days, opt for a darker tracer to create a vibrant trail as your ball soars through the blue sky.
Next, play around with the width of the tracer line. If it’s too thin, it might get lost when viewed on smaller screens, but if it’s too thick, it might look unrealistic. It’s all about finding that sweet spot where the physics of your swing and the aesthetics of the trace align perfectly.
Adjusting the speed is also crucial. The tracer should match the actual speed of the golf ball – too fast, and you’ll lose the drama of the shot; too slow, and it just doesn’t look right. It may take a few tries to sync it perfectly with the ball’s pace. Remember, the goal is to complement your shot, not distract from it.
Contrast and brightness within the video can affect how smoothly the tracer follows the ball. In the app, look for settings that allow you to enhance these elements if your video is lacking clarity. Good contrast will ensure your tracer doesn’t fade into the background.
Lastly, don’t forget to save your settings. This way, when you’ve nailed down a look that showcases your skills, you can consistently apply it to future videos without starting from scratch each time. With your tracer settings fine-tuned, you’re ready to share your shots or analyze your game like never before.
Conclusion
You’ve now got the know-how to bring your golf game to life with a tracer on your iPhone. Remember, stability and lighting are key when capturing your shots. So grab that tripod and find the perfect spot on the course. Don’t be afraid to play around with the app’s features to get that ideal shot tracing. With each video, you’ll refine your technique and maybe even shave a few strokes off your game. So go ahead, give it a swing, and watch your golf ball soar and curve on screen just like the pros!
Frequently Asked Questions
What is a golf ball tracer, and why would I want to use one?
A golf ball tracer is a visual tool used to track and display the path of a golf ball in a video. Using one can help golfers analyze their shots, improve their game, and create engaging and informative content for viewers.
How do I add a golf ball tracer to my videos on an iPhone?
To add a golf ball tracer to your iPhone videos, download a dedicated app such as Shot Tracer from the App Store, ensure your device meets the app’s requirements, and use the app’s features to film and trace your golf shots.
What should I consider when choosing a golf ball tracer app?
When choosing a golf ball tracer app, look for high ratings and positive reviews, ensure the app offers accurate tracing, is user-friendly, and provides additional video editing features.
Why is it recommended to use a tripod when filming golf shots?
Using a tripod or stable surface is suggested to ensure stability during filming, which is essential for the golf ball tracer to accurately track the movement of the golf ball in the video.
How important is lighting when capturing golf shots for tracing?
Good lighting is crucial as it affects the visibility of the golf ball in the video. Proper lighting ensures that the tracer is able to clearly capture and display the ball’s path.
Can I adjust the tracer settings in the app?
Yes, you can adjust settings such as the tracer’s color, width, and speed within the app to match your shot style. It is also a good idea to save these settings for future use.
What video format should be used for adding a tracer, and why does size matter?
You need to ensure the video is in a compatible format accepted by the tracer app. The size of the video matters because excessively large files may not be supported or might cause the app to function poorly.